Нужно подключить старые жёсткие диски к ноутбуку по USB. Хватит ли обычного переходника с SATA по USB, разве не нужен ещё отдельный провод питания?

- Вопрос задан 13 июл. 2023
- 191 просмотр
4 комментария
Простой 4 комментария
Если ваш старый HDD подключается по SATA, то это ещё не старый. По-настоящему старый — это подключаемый по IDE (я-то судил по заголовку и думал, что имеется ввиду именно такой). Найти сейчас переходник с IDE на USB нынче сложно, а саташные — элементарно.
Есть даже не с двумя хвостами USB, а с одним, но это только для экономичных ноутбучных 2,5″. Если диск 3,5″, то для него потребуется питание не только 5, но и 12 вольт. Такое от USB не получить, и будет нужен переходник с внешним питанием^ 
Или док-станция:


Найти сейчас переходник с IDE на USB нынче сложно

вообще не проблема, на любом маркетплейсе по первому запросу
Рикардо Санчес, ну, не знаю. Я в последний раз имел дело с ноутбучными HDD IDE лет пятнадцать назад, а с USB-переходником к ним — вообще один раз в жизни. После этого в продаже не видел ни разу.

Виктор, я честно говоря в контексте не уловил того что старый диск из ноутбука, посчитал что ноут это то к чему надо подключиться, так что IDE рассматривал в формате 3.5″
Отключаем жесткий диск от компьютера
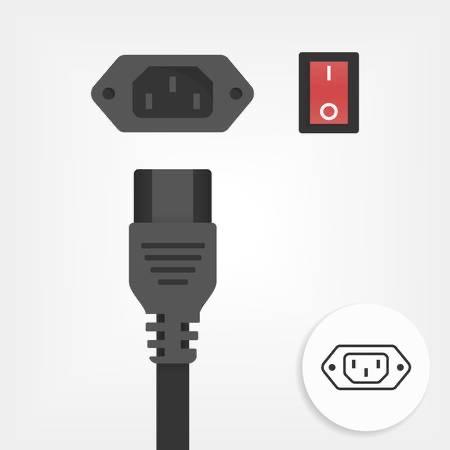
Выяснили, что у нас, скорее всего, стандартный магнитный жесткий диск. Его мы и будем извлекать из системного блока, а потом подключать к ноутбуку.
- Сначала выключаем компьютер, чтобы точно ни один компонент не был активен.
- Затем отключаем питание. Для этого нужно нажать на красную кнопку на обратной стороне системного блока, а потом вытащить оттуда черный штекер с тремя зубьями.

Как подключить любой старый жесткий диск к ноутбуку или ПК
Вот стандартный штекер блока питания.
- После этого надо снять крышку. В разных блоках она снимается по-разному, но обычно работает следующая схема:
- откручиваем болты с тыльной стороны компьютера;
- сдвигаем боковую крышку на себя и вынимаем ее из блока.

Тыльная сторона системного блока с болтами и той самой крышкой.
- Добравшись до внутренностей компьютера, ищем жесткий диск. Это массивная металлическая пластина без внешних микросхем.
- Отключаем все шлейфы и порты от него.

Благодаря этим кабелям HDD связывается с материнской платой и работает.
- Затем откручиваем болты, на которых жесткий диск держится в системном блоке.
- Аккуратно вынимание диск, не задевая остальные компоненты.
Выбираем переходник и подключаем диск к ноутбуку
Воткнуть HDD в ноутбук, конечно, не получится. Да и задача у нас другая. Нам нужны именно данные с диска и возможность ими управлять. А для этого отлично подходит специализированный переходник. Чтобы его выбрать, нужно обратить внимание на три критерия:
Размер HDD
Переходник напоминает собой некий чехол для HDD-накопителя, поэтому при его выборе надо учесть размер диска. Они делятся на 3,5-дюймовые и 2,5-дюймовые. Если не знаете, какой у вас, то измерьте его ширину. У первого варианта получится значение в 10,2 сантиметра, а у второго — 7 сантиметров. На чехле-переходнике должен быть указан такой же размер.
Интерфейс диска
HDD подключаются к материнской плате по одному из двух распространенных интерфейсов: SATA или IDE. Они друг с другом несовместимы и сильно отличаются визуально. Первый похож на две площадки с небольшим набором контактов, а второй представляет собой целый ряд зубъев-контактов. IDE встречается сильно реже, чем SATA, и вы вряд ли на него наткнетесь.

Вот эти площадки SATA.
Тип подключения к ноутбуку

Ну и не стоит забывать, что чехол-переходник как-то надо подключить к ноутбуку. Обычно используется стандартный USB-A порт. Иногда встречается FireWire. В новых моделях USB-C. Выбрать легко. Какой в ноутбуке разъем есть, с таким интерфейсом чехол и покупаем. Разве что упор надо делать на самые скоростные порты типа USB третьего поколения.
Еще один «винчестер» с интерфейсом SATA.
С характеристиками разобрались. Чехол выбрали и купили. Теперь надо его подключить.
 К этой плате подключаем жесткий диск из компьютера.
К этой плате подключаем жесткий диск из компьютера.
Тут все тоже должен быть легко и понятно:
- Обычно на них есть крышка. Открываем ее, аккуратно вставляем диск так, чтобы контакты совпадали с пазами в переходнике.
- Закрываем и включаем.
 Вот один из вариантов чехла.
Вот один из вариантов чехла. В закрытом виде это добро выглядит как-то так.
В закрытом виде это добро выглядит как-то так.
Есть еще такие гаджеты, сочетающие в себе входы для всех носителей сразу от HDD до SD и microSD.
Отключаем жесткий диск от компьютера
Выяснили, что у нас, скорее всего, стандартный магнитный жесткий диск. Его мы и будем извлекать из системного блока, а потом подключать к ноутбуку.
- Сначала выключаем компьютер, чтобы точно ни один компонент не был активен.
- Затем отключаем питание. Для этого нужно нажать на красную кнопку на обратной стороне системного блока, а потом вытащить оттуда черный штекер с тремя зубьями.
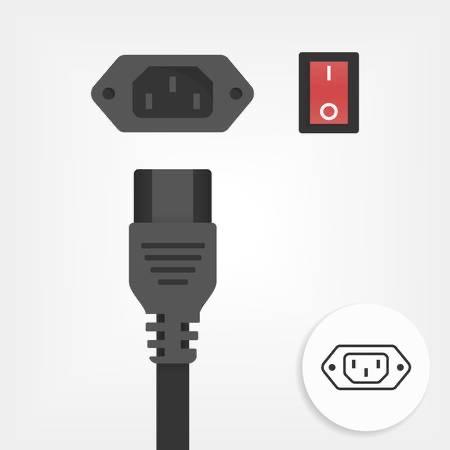
Вот стандартный штекер блока питания
- После этого надо снять крышку. В разных блоках она снимается по-разному, но обычно работает следующая схема:
- откручиваем болты с тыльной стороны компьютера;
- сдвигаем боковую крышку на себя и вынимаем ее из блока.

Тыльная сторона системного блока с болтами и той самой крышкой
- Добравшись до внутренностей компьютера, ищем жесткий диск. Это массивная металлическая пластина без внешних микросхем.
- Отключаем все шлейфы и порты от него.

Благодаря этим кабелям HDD связывается с материнской платой и работает
- Затем откручиваем болты, на которых жесткий диск держится в системном блоке.

Болты вкручиваются с внешней стороны лотка под HDD
- Аккуратно вынимание диск, не задевая остальные компоненты.
На этом все. Как видите, достать его из компьютера проще простого. Главное, не спешить.
Выбираем переходник и подключаем диск к ноутбуку
Воткнуть HDD в ноутбук, конечно, не получится. Да и задача у нас другая. Нам нужны именно данные с диска и возможность ими управлять. А для этого отлично подходит специализированный переходник. Чтобы его выбрать, нужно обратить внимание на три критерия:
Размер HDD
Переходник напоминает собой некий чехол для HDD-накопителя, поэтому при его выборе надо учесть размер диска. Они делятся на 3,5-дюймовые и 2,5-дюймовые. Если не знаете, какой у вас, то измерьте его ширину. У первого варианта получится значение в 10,2 сантиметра, а у второго — 7 сантиметров. На чехле-переходнике должен быть указан такой же размер.
Интерфейс диска
HDD подключаются к материнской плате по одному из двух распространенных интерфейсов: SATA или IDE. Они друг с другом несовместимы и сильно отличаются визуально. Первый похож на две площадки с небольшим набором контактов, а второй представляет собой целый ряд зубъев-контактов. IDE встречается сильно реже, чем SATA, и вы вряд ли на него наткнетесь.

Вот это площадка SATA
Тип подключения к ноутбуку
Ну и не стоит забывать, что чехол-переходник как-то надо подключить к ноутбуку. Обычно используется стандартный USB-A порт. Иногда встречается FireWire. В новых моделях USB-C. Выбрать легко. Какой в ноутбуке разъем есть, с таким интерфейсом чехол и покупаем. Разве что упор надо делать на самые скоростные порты типа USB третьего поколения.

Еще один «винчестер» с интерфейсом SATA
С характеристиками разобрались. Чехол выбрали и купили. Теперь надо его подключить.

К этой плате подключаем жесткий диск из компьютера
Тут все тоже должен быть легко и понятно:
- Обычно на них есть крышка. Открываем ее, аккуратно вставляем диск так, чтобы контакты совпадали с пазами в переходнике.
- Закрываем и включаем.

Вот один из вариантов чехла

В закрытом виде это добро выглядит как-то так

Есть еще такие гаджеты, сочетающие в себе входы для всех носителей сразу, от HDD до SD и microSD
Адаптер или бокс (box)
Как и в случае с переходником, бокс выбирается, исходя из интерфейсов HDD (SATA/IDE) и компьютера (USB 2-й или 3-й версии). Адаптер выглядит как коробка, куда помещается винчестер, но он оснащён электронной платой и рядом интерфейсов для коммутации устройств. При выборе необходимо позаботиться и о дополнительном питании, так как штатного почти во всех боксах недостаточно для запуска пластин или обеспечения им нужных для работы оборотов.

Если всё подключено, а Windows не обнаруживает устройство, попробуйте перезапустить ОС, используйте иной USB-порт, переустановите драйверы для HDD или проверьте адаптер/переходник на ином ноутбуке. Возможно девайс не работает с вашим накопителем.
Подключение винчестера к компьютеру или ноутбуку
Пожалуй, многие из нас попадали в ситуацию, когда операционная система компьютера перестала работать, а на диске осталась целая куча важных данных, потерять которые ну никак не хочется. Что же делать в таком случае? Ответ простой: подключить винчестер к ноутбуку и перебросить всё на него. Звучит сложно, однако, на самом деле всё довольно просто. Справиться с этой задачей может каждый. В этой статье пойдёт речь о том, как подключить жёсткий диск к ноутбуку. Давайте разбираться.

Для копирования важных файлов используют внешние накопители
Наиболее распространены два интерфейса для подключения винчестеров. Первый — IDE, второй — SATA. Об IDE все давно уже забыли, так как это прошлый век. Однако, если у вас старый ПК, а данные нужно переместить, то не расстраивайтесь, ведь принцип подключения IDE и SATA не отличается ничем, кроме типа разъёма. SATA используется на всех современных компьютерах и ноутбуках. SATA представляет собой последовательный интерфейс для обмена данными непосредственно с накопителем. Подсоединяется к материнской плате при помощи SATA-кабеля.
Чтобы достать из ноутбука винчестер, сперва отключите питание, затем переверните ноутбук кверху дном и открутите крышку, скрывающую жёсткий диск. Как правило, она находится слева под аккумулятором. После того как крышка снята, отсоедините кабели и вытащите винчестер. В некоторых (довольно редких) случаях достать ЖД таким образом не получится и придётся разбирать компьютер полностью.

А сейчас переходим к самому интересному: как подключить жёсткий диск к ноутбуку. Для этого необходим специальный переходник SATA-USB. Принцип довольно прост и незамысловат: в соответствующий разъём переходника вставляется сам винчестер, а USB-кабель нужно вставить в ноутбук. Самыми удобными среди переходников являются так называемые боксы. Устройство выглядит как небольшой кейс с USB-кабелем. Подключается питание к устройству, в сам «бокс» вставляется HDD, а USB подключается к ПК. Очень просто и удобно. Обратите внимание, что винчестеры могут отличаться по своей толщине. Этот фактор следует обязательно учитывать при покупке переходника. Также важен и тип USB-порта. Чем новее, тем лучше. Если на вашем ноутбуке имеется USB 3.0, то лучше купить «бокс», поддерживающий его, ведь в этом случае данные можно будет переместить значительно быстрее. Зайдя в «Мой компьютер», вы увидите, что появился ещё один диск. Теперь вы, как обычно, можете свободно перемещать всю информацию между дисками. Если подключённый диск не отображается, то причина может быть в драйверах. Убедитесь, что драйвер для этого устройства был установлен правильно. Для этого перейдите в «Диспетчер устройств» компьютера, найдите в списке «Устройства HID (Human Interface Devices)». Там, также в виде списка, будут отображаться все подобные устройства. Если драйвер не установлен или был установлен некорректно, попробуйте переустановить его либо обновить, перейдя в «Свойства» устройства.

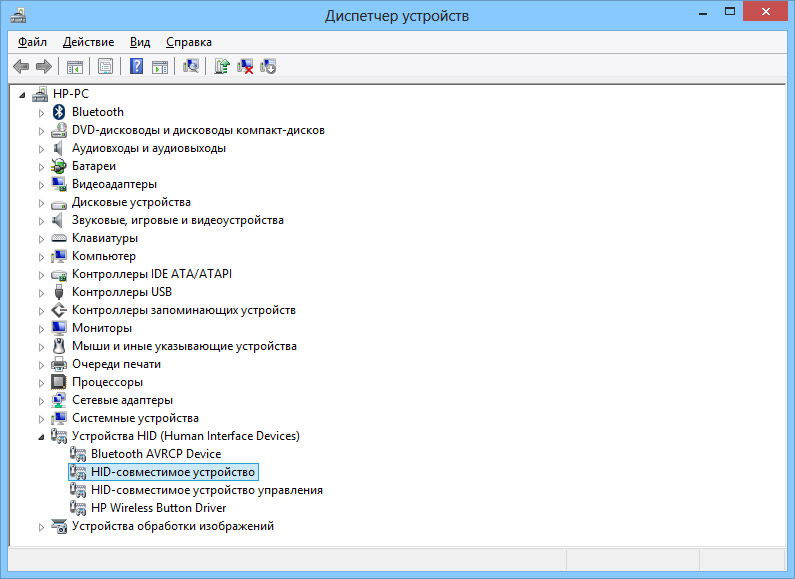
Конечно, можно обойтись и без переходников, но в таком случае потребуется разбирать ноутбук, чтобы получить доступ к материнской плате. Если у вас обычный стационарный компьютер, то в этом нет никакой сложности. Открутив боковую крышку системного блока, находите материнскую плату и с помощью SATA-кабеля подключаете жёсткий диск. В том случае, если вы решили оставить винчестер подключённым, не оставляйте его просто болтаться. Его следует закрепить винтами в специальных «полозьях».

Как видите, подобная операция только выглядит сложной и требующей специальных навыков. Конечно, если вы совсем новичок и не имеете никакого представления об устройстве ПК, то лезть его разбирать, пожалуй, не стоит и лучше обратиться к мастеру. Теперь когда вы знаете, как подключать винчестер к компьютеру, вы всегда будете спокойны за сохранность своей информации на HDD ноутбука. Пишите в комментариях о том, насколько была полезной эта статья и столкнулись ли вы с какими-либо трудностями, подключая ЖД к компьютеру.
Sabrent USB-SATA/IDE адаптер
Примером переходника между USB и SATA является «Sabrent USB-SATA/IDE адаптер», который позволяет монтировать жесткие диски в качестве портативного HDD или флэш-накопителя.

Исторически эти адаптеры были довольно сложными, однако развитие технологий позволило значительно упростить их и уменьшить. Современные USB/SATA адаптеры представляют собой надежную функциональность по доступным ценам. Модель, которую мы рассматриваем – Sabrent USB 3.0 для SATA/IDE адаптер. Это надежный, быстрый и в то же время мощный адаптер. Он имеет встроенный Molex трансформатор. Это дает возможность включать диски с любыми интерфейсами. Большинство адаптеров вы можете приобрести практически в любом магазине компьютерной техники. Они обеспечивают связь жесткого диска с компьютером, однако не смогут поддерживать его питание (особенно касается старых HDD стационарных компьютеров). Для работы с такими адаптерами необходимо питание через старый БП компьютера, что не всегда представляется возможным.
Подключение адаптера
Если у вас уже есть оборудование, то все, что вам нужно сделать, это подключить соответствующую сторону адаптера (3,5 IDE, 2.5 IDE, или SATA) к жесткому диску.

Примечание: убедитесь, что перемычки HDD установлены на «Master» (особенно, если диск старый; современные SATA накопители редко используют перемычки).

Подключите адаптер к порту USB на вашем компьютере и включите питание через MOLEX коннектор на адаптере. После этого поверните переключатель на кабеле, чтобы запитать привод. Вот как выглядит правильно подключенный IDE диск

После того, как питание подключено, накопитель включится и должен появиться в проводнике Windows в качестве съемного или локального диска. Вот как выглядит обнаруженный диск в проводнике Windows.

Теперь вы можете увидеть все старые данные, которые можно скопировать на основной носитель.
Примечание: при открытии, копировании или удалении папок на старых жестких дисках с ранее установленной ОС Windows, вы можете столкнуться с проблемой доступа. Такая ошибка возникает из-за того, что управление правами доступа к файлам были возложены предыдущей операционной системой. В большинстве случаев достаточно нажать кнопку «Продолжить» во всплывшем окне.
Если ваш привод не обнаруживается операционной системой, но вы правильно все подключили, то причины могут быть следующими:
1) Перемычки установлены в режим «Slave». Вы должны установить перемычки правильно.
2) Файловая система привода не поддерживается ОС. Чаще всего такая проблема возникает, если жесткий диск был отформатирован в ОС Linux. В этом случае необходимо загрузиться с Linux, чтобы получить доступ к данных.
3) Диск поврежден. В этом случае извлечь данные будет практически невозможно.
Как подключить жесткий диск новый или от ПК к ноутбуку
Данный вопрос Вас мог заинтересовать по нескольким причинам. Первая: Вы хотите поставить на ноутбук жесткий большего объема памяти или же Ваш старый просто сгорел. Вторая: Вы хотите скинуть информацию с жесткого диска компьютера на ноутбук.
Для замены жесткого диска в ноутбуке нужно выполнить несколько не сложных действий.
Прежде всего, его нужно купить. При этом помните, что он отличается от компьютерного, так как его размер не 3.5”, а 2.5”. Интерфейс для жестких дисков в ноутбуках, выпущенных в последнее время, SATA. Но в этом лучше убедиться, потому что может быть, хоть и устаревший, но интерфейс IDE.
Извлечение
Выключите ноутбук и переверните его дном к себе. Затем извлеките батарею, отодвинув защелки.

Теперь снимаем пластмассовую крышку, которая закрывает жесткий. Выкручиваем все винтики, с помощью которых она крепится.

Выкручиваем винтики, которые держат сам винчестер.

Чтобы вынуть жесткий, нужно сдвинуть его вниз от контактов. Для этого возьмите пальцами за углубления возле контактов, не заденьте их, чтобы не повредить, и сдвиньте по ходу стрелки, как показано на рисунке.

Выньте утсройство, держа за те же углубления.

После извлечения винчестера вы увидите, что он находится в салазках – металлический корпус. Его надо аккуратно извлечь оттуда. Для этого откручиваем винты: два с одной стороны и два с другой.

Установка
Вставляем новый жесткий диск в металлический корпус и прикручиваем винтики назад.

Ставим устройство на место и подвигаем в сторону контактов, чтобы подключить его.

Прикручиваем диск к корпусу винтиками.

Устанавливаем назад пластмассовую крышку и вставляем батарею. На этом замена жесткого диска на ноутбуке закончена.
Подключение жесткого от компьютера
Если у Вас возникла проблема, как передать информацию с компьютера на ноутбук, то для этого можно воспользоваться несколькими способами.
1. Можно соединить компьютер и ноутбук через сетевой кабель. Подробно о том, как это сделать, Вы можете прочесть в статье: как подключить ноутбук к компьютеру.
2. Можно соединить два устройства между собой через роутер. Подробное описание Вы найдете в статье: как соединить два компьютера между собой.
3. Но в том случае, если необходимо передать на ноутбук с компьютера сотни гигабайт информации, лучше воспользоваться третьим способом: подключить жесткий диск компьютера к ноутбуку. Также учтите, что при этом ноутбук должен быть выключен.
Что потребуется
Внутренние жесткие диски обычно подключаются через интерфейс IDE или SATA. IDE – устаревший интерфейс, обеспечивает скорость подключения 133 Мб/с. SATA – интерфейс подключения жестких, который используется с 2003 года. Скорость подключения: SATA 1.0 – 150 Мб/с, SATA 2.0 – 300 МБ/с, SATA 3.0 – 600 Мб/с. Разъемы и шлейф для интерфейсов различаются по ширине, у SATA они намного меньше.

Необходимо также отметить, что у большинства моделей ноутбуков отсутствуют внешние интерфейсы для подключения винчестеров. В этом случае подключить жесткий к нему можно только через USB-порт. Для этого потребуется приобрести специальный переходник с IDE на USB, или с SATA на USB. В комплекте с переходниками обычно идет блок питания. Он также будет необходим, так как питания, поступающего через USB-интерфейс, для жесткого диска может быть недостаточно.

Как подключить
Способы подключения жесткого диска для разных интерфейсов показаны ниже. Переходник подключается к жесткому, USB-штекер на другом его конце подключается к ноутбуку. Блок питания может подключаться по-разному: или к переходнику, или напрямую к винчестеру.

Если Вы приобрели переходник типа IDE/SATA – USB, то при подключении жесткого диска через SATA-интерфейс блок питания соединяется с жестким диском через переходник.

В случае, если Вы планируете использовать винчестер подключенным к ноутбуку длительное время, лучше приобрести для него внешний контейнер с адаптером. Таким образом, можно будет избежать случайных повреждений для устройства. Тем более, теперь можно будет использовать его как обычный внешний жесткий диск. Контейнер имеет вид жесткого чехла, и оснащен переходником IDE/SATA – USB, к нему также можно подключить внешнее питание.

Во избежании повреждений жесткого диска, при работе с ним нельзя отключать внешнее питание. Отключать устройство можно только в том случае, если Вы выполнили безопасное извлечение устройства на ноутбуке.
Надеюсь, статья окажется для Вас полезной, и Вы сможете подключить жесткий диск к ноутбуку без проблем.




